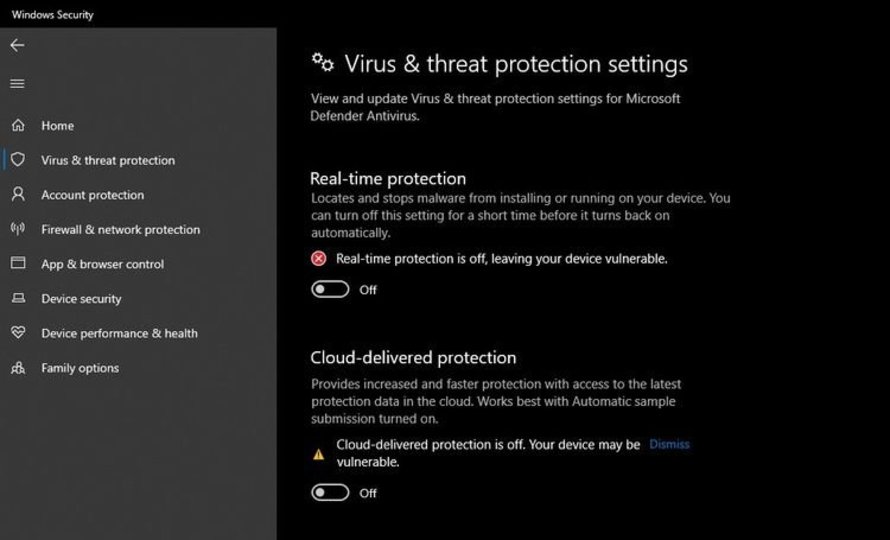
A must read for Windows users. 6 ways to speed up USB data transfer
USB drives are the most commonly used means of transferring data between devices.
It's compact and lightweight, so I think it's one of the best portable storages. However, USB data transfers are often slower than the manufacturers advertised.
As a result, the process is time-consuming and frustrating.
The slow data transfer rate may be due to the USB type, age, connection port, etc., or it may be a system problem.
Therefore, if the data transfer speed is slow, try the solutions described here to increase the speed of the USB drive.
1. Turn Windows security "off"
Transfer speeds may be limited by Windows security and real-time protection.
It seems to be more likely to occur when you connect the USB for the first time, or when the device you are trying to connect to is already infected with malware.
If not set correctly, Windows may mistakenly detect it as a threat, resulting in slow processing or process cessation every time.
Therefore, it is important to temporarily turn off Windows security so that data transfer is not slowed down.
To disable real-time protection for Windows security:
(1) Open the Windows " Settings " app.
(2) Click " Update and Security " from the selectable options.
(3) Find and click " Windows Security " in the left sidebar.
(4) Move to " Virus and threat protection" from the "Area of protection " option.
(5) Scroll down and select " Manage Settings " just below " Virus and Threat Protection ".
(6) Turn off the toggles for " real-time protection " and " cloud delivery protection ".
Restart your PC, connect the USB and start the file transfer again. If the transfer rate is still slow, there may be some other cause and you need to investigate further.
To avoid compromised security, turn on both of the toggles you turned off earlier in the Virus and threat protection settings.
Once that's done, update your USB driver.
2. Update the USB driver
Updating the USB driver will fix old or corrupted drivers that may slow down the USB data transfer rate. In other words, updating the driver is more likely to restore the actual USB transfer rate.
You can update the driver by following the steps below.
(1) Plug the USB into the USB port of your computer, right-click " This PC " and select " Manage ".
(2) In the new pop-up window, find and click " Device Manager " on the left side.
(3) Expand the " Disk Drive " category, right-click the USB drive from there, and click " Update Driver ".
In the pop-up window that appears, select " Search for drivers automatically " and Windows will automatically find and install the driver for you.
If updating the driver does not resolve the issue, reinstall the driver. This makes it even less likely that incorrect settings will affect your data transfer rate.
3. Reinstall the USB device driver
The slowdown in transfer speed may be due to a misconfigured driver, but it may not be enough to just update. In such a case, the transfer speed may return to normal by reinstalling.
You will need to reinstall the USB driver and completely reset the USB configuration and system settings.
Reinstalling does not change the data on the drive, so it does not damage the files.
To uninstall the USB device driver:
(1) Connect the USB to the corresponding USB port.
(2) Right-click on " This PC " and select " Manage ".
(3) Click " Device Manager " in the left sidebar.
(4) Expand the " Disk Drives " category to find the plugged-in USB device.
(5) Right-click on the connected device and select " Uninstall Device ".
After uninstalling, remove the USB device from your computer and restart your system once.
If you plug in the same USB device again after rebooting, Windows will automatically find and install the USB driver.
4. Try using a different USB port
PC ports can also cause slow data transfers. The connected USB port may have deteriorated over time, or it may not be compatible with the USB memory version.
Therefore, connect a USB device to a port that corresponds to that USB version and make sure that port is in good condition.
If your USB stick is using a higher USB version than the port, look for a match somewhere on your PC.
Similarly, if the port you are using has expired, using a different port will fix the problem.
5. Change device performance settings
You can optimize performance by changing the device's " performance settings ".
You can set the maximum speed of data transfer within the machine by enabling some specific disk policies. This ultimately speeds up the data transfer process.
To change the device performance settings:
(1) Connect the USB drive to the appropriate USB port.
(2) Right-click the Windows icon on the taskbar.
(3) Select " Disk Management " from the list of options.
(4) Find the connected USB drive in the " Disk Management " window.
(5) Right-click on the drive and select " Properties ".
(6) Open the " Policy " tab and check " High Performance ".
(7) After selecting " High Performance ", enable " Device Write Cache ".
(8) Click " OK " to save the settings.
Reconnect the USB drive and see if the transfer speed has improved. If it doesn't improve, you have no choice but to replace the USB drive.
6. Upgrade to USB3.0
If none of the above resolves the issue, there may be a problem with the USB version. If your USB is less than 3.0, consider upgrading to USB3.0.
USB3.0 has two wires in the cable, both of which transfer speed and power supply exceed USB2.0. USB 3.0 has a data transfer rate of 4.8 Gbps, which is faster than USB 2.0's 480 Mbps.
Therefore, the transfer speed will be greatly increased, and the data transfer speed will be dramatically improved. USB 3.0 is definitely better than USB 2.0, 1.1 and 1.0 .
In addition, the USB 3.0 drive must always be connected to the 3.0 port.
Connecting to a 2.0 port will result in a maximum data transfer rate of USB 2.0 instead of 3.0, making it meaningless to choose an advanced USB type.
Most modern machines have a built-in USB 3.0 and USB 3.2 port, so all you need is a suitable USB drive.
Increase USB transfer speed
The transfer speed of the USB drive should be improved by the fix method introduced in this article.
If all else fails, try connecting the device to another system.
That way, you'll know if the problem is hardware-related or OS-related. It will help you decide whether to replace or upgrade your USB drive.
Are you making the most of your USB stick?
For those who don't, the next article will show you how to use a USB drive to lock/unlock your PC, run portable apps, store your OS for emergencies, and more. increase.
If you ever want to know about similar things, check out the Facebook page Maga AI






0 Response to "A must read for Windows users. 6 ways to speed up USB data transfer"
Post a Comment